Re: Apple Mac and Network Connect VPN eventually breaks Network Connect is not supported on Mac OS X versions later than 10.8; that you are seeing it run successfully, for any amount of time, on 10.11 is not something we expect to see happen. This will download the Setup Wizard to your Downloads folder as a.dmg file with the Right Networks logo: 2. For most Mac setups, you will receive a warning that this application was downloaded from the Internet.
Information related to installing and using the Enterprise Connect application on WCER Mac computers.
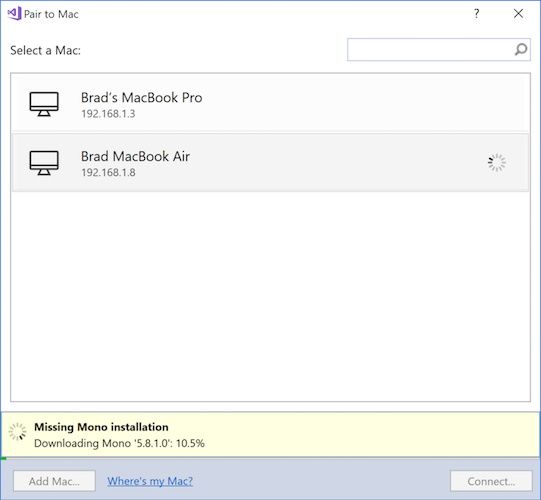
- What is Enterprise Connect?
Enterprise Connect is an application developed by Apple that enhances Active Directory integration for Mac computers. It performs two main functions— WCER Password Management and WCER Network Share Management.
Enterprise Connect is only available on WCER-owned Mac computers.
- Prerequisites
GlobalProtect VPN Connection
Unless your Mac is plugged in with an Ethernet cable in your WCER office (for example, an iMac workstation), you must have the GlobalProtect VPN client installed and connected. Enterprise Connect will still open, but it needs a secure connection to Active Directory to sign-in and do anything.
Please see the following WCER Knowledgebase article for VPN help — Palo Alto GlobalProtect VPN Instructions

- Install Enterprise Connect
Enterprise Connect can be installed on WCER-owned Macs via the Managed Software Center application by clicking on the INSTALL button.
Please Note: Beginning in early 2019, all new Macs will come with Enterprise Connect pre-installed by WCER Tech Services prior to issuance.
Enterprise Connect is not available for personally-owned machines.
- Getting started (Signing In)
1) Sign-in to the GlobalProtect VPN client (unless plugged in with Ethernet at a WCER campus location).
2) Launch Enterprise Connect.
This can be done either by searching for 'Enterprise Connect' with a Spotlight Search, or by browsing to the Applications folder.
Note: After you sign-in for the first time, Enterprise Connect will automatically launch at login, unless you sign-out of the application.
3) You will be presented with the Enterprise Connect sign-in window.
Enter your WCER username and password.
Click on the Sign In button.
Note: The first time you sign-in to Enterprise Connect, a message will appear instructing you to click Connect in order to continue. Click the Connect button.
You are seeing this message because Enterprise Connect is configured to auto-mount the WCER Projects drive (smb://may/projects$) at sign-in, and the Mac's built-in security requires this step.
Juniper Network Connect Download
- Additional Features
Select Open Enterprise Connect... from the Enterprise Connect icon located in the menu bar.
Click on the disclosure triangle at the bottom left corner of the resulting window to reveal the General, Shares, and Statistics tabs.
General:
If you check Keep my Mac login and Active Directory passwords in sync, Enterprise Connect will notify you and prompt you to change this Mac's login password to match your WCER (aka Active Directory) password if they ever become different.
This is very useful if you have multiple Macs and want to keep all their login passwords the same as your WCER password.
We encourage you to do this so that you have fewer passwords to remember. Plus, it has the added benefit of keeping your login keychain synced.
Shares:
By default, Enterprise Connect auto-mounts the WCER Projects drive (projects$) whenever you sign-in, but you have the option of adding additional WCER network file shares, which will then also auto-mount.
Repeat the following steps for each additional share you wish to have auto-mount:
1) Click on the '+' button.
2) Type the path of your desired network share in the 'Share URLs' field.
This is smb://may/tempspace in our example.
3) Press the return key.
Once you have all the shares you want, select Reconnect from the Enterprise Connect menu bar icon.
You should now see any additional file share drive icons mounted on your Mac's desktop. They will continue to auto-mount unless they are removed from the 'Share URLs' list.
Statistics:
The Statistics tab is where you can see the status of your WCER network account, with the information gathered from Active Directory.
You can easily see when you last changed your password, and when you will need to change it again.
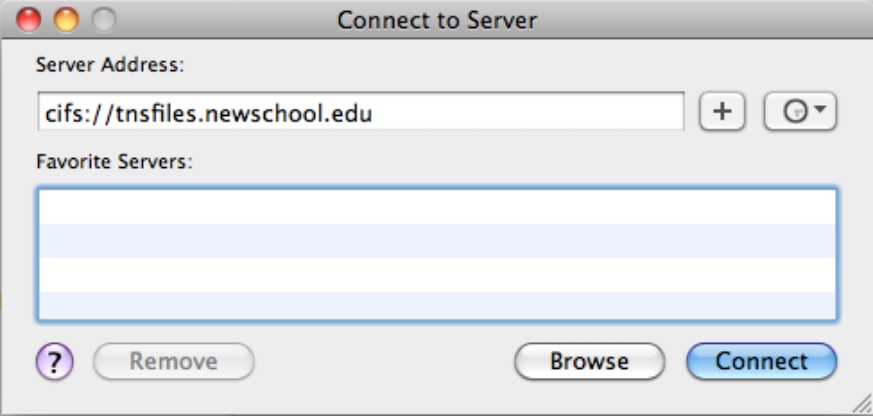
- Changing your WCER Password
Another useful feature of Enterprise Connect is the ability to quickly and easily change your WCER password from the application itself.
Select Change Password... from the Enterprise Connect icon in the menu bar.
In the window that appears, enter your current password in the field labeled 'Old Password', then enter your desired password in the field labeled 'New Password'.
You will notice that as you type in your new password, once all requirements are met, you will be able to verify the password and finally click the Change Password button.
NOTE: If you have checked the option to 'Keep my Mac login and Active Directory passwords in sync' under the 'General' settings tab of the 'Open Enterprise Connect...' menu item, you will be notified that your Mac's login password has also been updated to match your new WCER password.
Network Connect Download Mac High Sierra
- Related documents